Hướng dẫn cài đặt KeePass
Bước 1. Nhấn đúp chuột vào ; hộp thoại cảnh báo mở tệp Open File - Security Warning có thể xuất hiện. Nếu vậy, Nhấn
; hộp thoại cảnh báo mở tệp Open File - Security Warning có thể xuất hiện. Nếu vậy, Nhấn  để mở cửa sổ sau
để mở cửa sổ sauLựa chọn Ngôn ngữ Cài đặt
Bước 2. Nhấn  để kích hoạt cửa sổ Thuật sỹ Hướng dẫn Cài đặt KeePass (Setup - KeePass Password Safe – Welcome to the KeePass Password Safe Setup Wizard).
để kích hoạt cửa sổ Thuật sỹ Hướng dẫn Cài đặt KeePass (Setup - KeePass Password Safe – Welcome to the KeePass Password Safe Setup Wizard).
 để kích hoạt cửa sổ Thuật sỹ Hướng dẫn Cài đặt KeePass (Setup - KeePass Password Safe – Welcome to the KeePass Password Safe Setup Wizard).
để kích hoạt cửa sổ Thuật sỹ Hướng dẫn Cài đặt KeePass (Setup - KeePass Password Safe – Welcome to the KeePass Password Safe Setup Wizard).Bước 3. Nhấn  để mở cửa sổ thông tin bản quyền License Agreement. Hãy đọc kỹ thông tin bản quyền License Agreement trước khi tiến hành các bước cài đặt tiếp theo.
để mở cửa sổ thông tin bản quyền License Agreement. Hãy đọc kỹ thông tin bản quyền License Agreement trước khi tiến hành các bước cài đặt tiếp theo.
 để mở cửa sổ thông tin bản quyền License Agreement. Hãy đọc kỹ thông tin bản quyền License Agreement trước khi tiến hành các bước cài đặt tiếp theo.
để mở cửa sổ thông tin bản quyền License Agreement. Hãy đọc kỹ thông tin bản quyền License Agreement trước khi tiến hành các bước cài đặt tiếp theo.Bước 4. Nhấn chọn ô I accept the agreement để hiện nút Next, sau đó Nhấn  để mở cửa sổ lựa chọn Thư mục Cài đặt Select Destination Location.
để mở cửa sổ lựa chọn Thư mục Cài đặt Select Destination Location.
 để mở cửa sổ lựa chọn Thư mục Cài đặt Select Destination Location.
để mở cửa sổ lựa chọn Thư mục Cài đặt Select Destination Location.Bước 5. Nhấn  to để chấp nhận đường dẫn thư mục cài đặt mặc định, cửa sổ Lựa chọn Thư mục trong Trình đơn Khởi động Select Start Menu Folder xuất hiện, hãy Nhấn
to để chấp nhận đường dẫn thư mục cài đặt mặc định, cửa sổ Lựa chọn Thư mục trong Trình đơn Khởi động Select Start Menu Folder xuất hiện, hãy Nhấn  để chấp nhận thư mục mặc định.
để chấp nhận thư mục mặc định.
 to để chấp nhận đường dẫn thư mục cài đặt mặc định, cửa sổ Lựa chọn Thư mục trong Trình đơn Khởi động Select Start Menu Folder xuất hiện, hãy Nhấn
to để chấp nhận đường dẫn thư mục cài đặt mặc định, cửa sổ Lựa chọn Thư mục trong Trình đơn Khởi động Select Start Menu Folder xuất hiện, hãy Nhấn  để chấp nhận thư mục mặc định.
để chấp nhận thư mục mặc định.Bước 6. Nhấn  để kích hoạt cửa sổ sau:
để kích hoạt cửa sổ sau:
 để kích hoạt cửa sổ sau:
để kích hoạt cửa sổ sau:Cửa sổ Lựa chọn Tác vụ Khác
Bước 7. Chọn hộp chọn  như trong Hình 2.
như trong Hình 2.
 như trong Hình 2.
như trong Hình 2.Lưu ý: Nếu bạn không chọn hộp chọn Don't create a Start Menu folder, Thuật sỹ Cài đặt KeePass Password Safe sẽ tự động tạo một biểu tượng khởi động nhanh của KeePass Quick Launch trên trình đơn Start của hệ thống.
Bước 8. Nhấn  để mở cửa sổ thông tin chung về thiết đặt cài đặt (Ready to Install), sau đó Nhấn
để mở cửa sổ thông tin chung về thiết đặt cài đặt (Ready to Install), sau đó Nhấn  để mở cửa sổ Cài đặt (Installing) và thanh trạng thái tiến trình cài đặt.
để mở cửa sổ Cài đặt (Installing) và thanh trạng thái tiến trình cài đặt.
 để mở cửa sổ thông tin chung về thiết đặt cài đặt (Ready to Install), sau đó Nhấn
để mở cửa sổ thông tin chung về thiết đặt cài đặt (Ready to Install), sau đó Nhấn  để mở cửa sổ Cài đặt (Installing) và thanh trạng thái tiến trình cài đặt.
để mở cửa sổ Cài đặt (Installing) và thanh trạng thái tiến trình cài đặt.Sau vài giây, cửa sổ thông báo Hoàn thành Thuật sỹ Hướng dẫn Cài đặt KeePass Password Safe (Completing the KeePass Password Safe Setup Wizard) sẽ xuất hiện.
Bước 9. Nhấn chọn ô Launch KeePass và Nhấn  để khởi động KeePass, bạn sẽ được dẫn vào trang web KeePassgiới thiệu các Thành phần Mở rộng (Plugins and Extensions) nếu bạn đang kết nối vào Internet.
để khởi động KeePass, bạn sẽ được dẫn vào trang web KeePassgiới thiệu các Thành phần Mở rộng (Plugins and Extensions) nếu bạn đang kết nối vào Internet.
 để khởi động KeePass, bạn sẽ được dẫn vào trang web KeePassgiới thiệu các Thành phần Mở rộng (Plugins and Extensions) nếu bạn đang kết nối vào Internet.
để khởi động KeePass, bạn sẽ được dẫn vào trang web KeePassgiới thiệu các Thành phần Mở rộng (Plugins and Extensions) nếu bạn đang kết nối vào Internet.

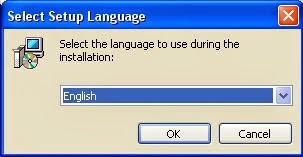
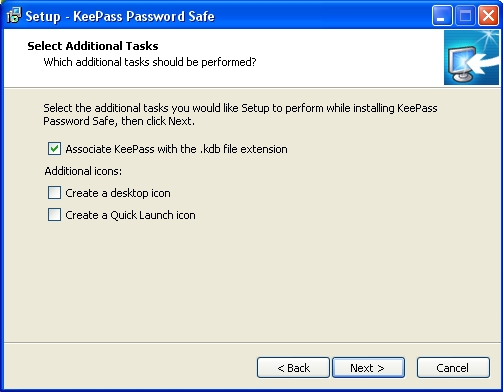
0 nhận xét:
Đăng nhận xét